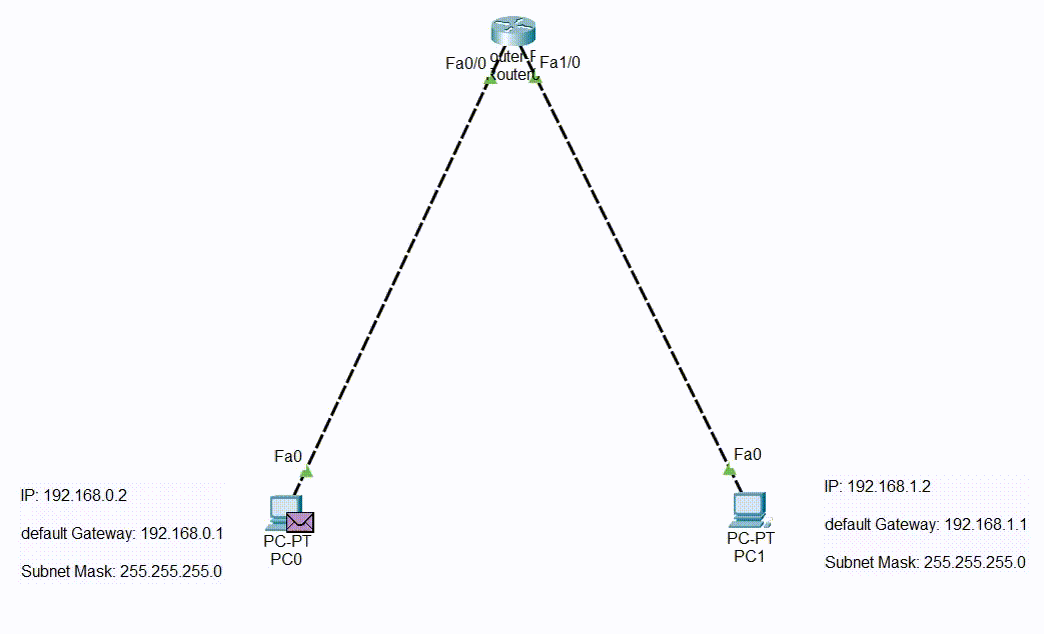An IP address is a unique identity of any computer system on the internet by which it can communicate with other networks, servers, and web devices. if you want to learn more about IP addresses then you can refer to the article What is an IP Address?
Now, GUI is a Graphical User interface that helps internet or web devices to communicate with each other. you can learn more about GUI from the article GUI Full Form.
Steps of Setting up an IP address Using GUI:
Step 1: open the cisco packet tracer and make a new network topology like the image given below
| S.NO | Device name | Model | IPv4 address | Subnet Mask | Default Gateway |
|---|---|---|---|---|---|
| 1. | PC0 | pc | 192.168.0.2 | 255.255.255.0 | 192.168.0.1 |
| 2. | PC1 | pc | 192.168.1.2 | 255.255.255.0 | 192.168.1.1 |
| 3. | router0 | PT-Router |
FastEthernet 0/0 – 192.168.0.1 and FastEthernet 1/0 – 192.168.1.1 |
255.255.255.0 | Nil |
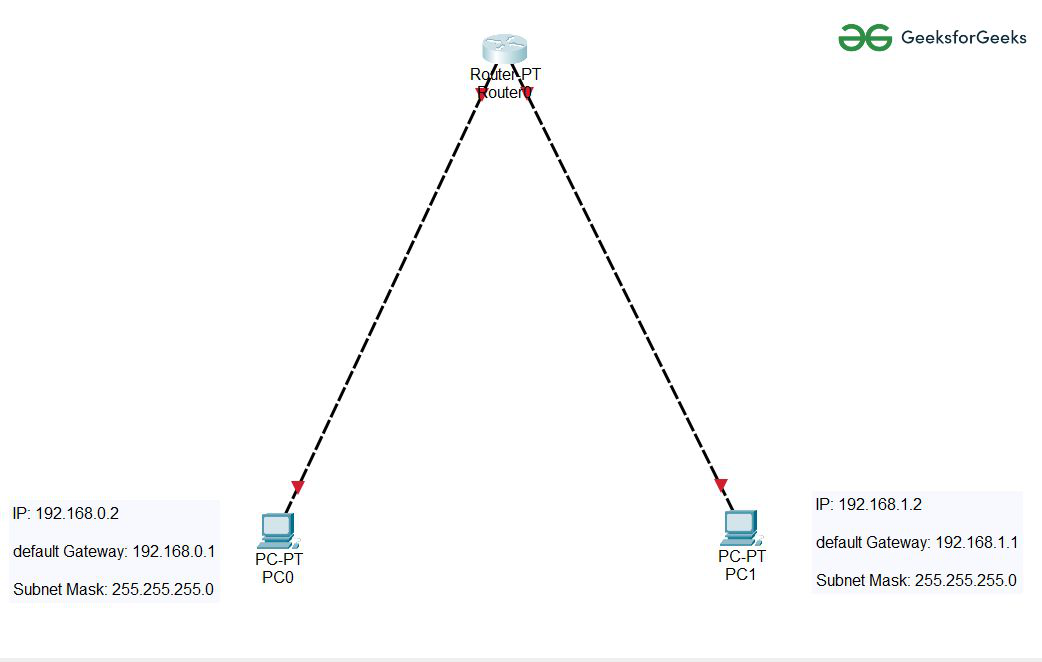
- First, click on PC0 and go to the desktop, and then IP configuration.
- Then we have to configure IPv4 address, subnet mask, and default gateway there using IP addressing table.
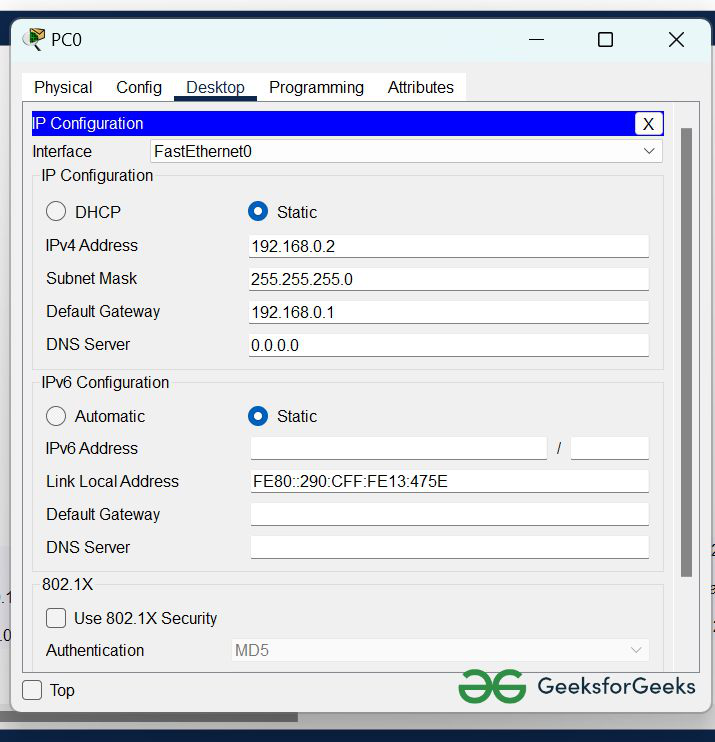
Step 2: Similarly, do with PC1. First, click on PC1 and go to the desktop, and then IP configuration. Then we have to configure the IPv4 address, subnet mask, and default gateway there using IP addressing table.
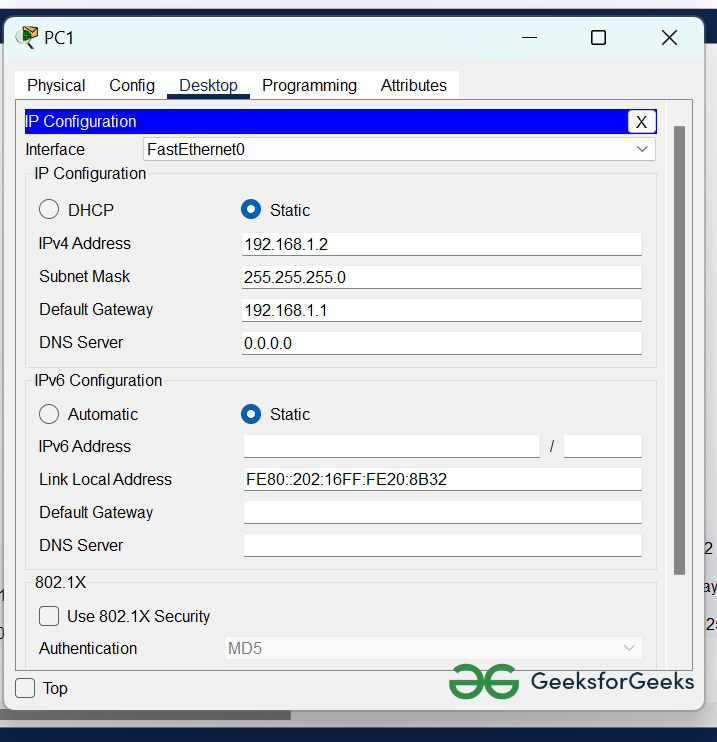
Step 3: Now, move forwards to the router and configure it. First, click on router0 then, go to config. Then, click on FastEthernet0/0 to configure the connection between PC0 and router and enter the IPv4 address and subnet mask according to the IP addressing table. Make sure to open the port.
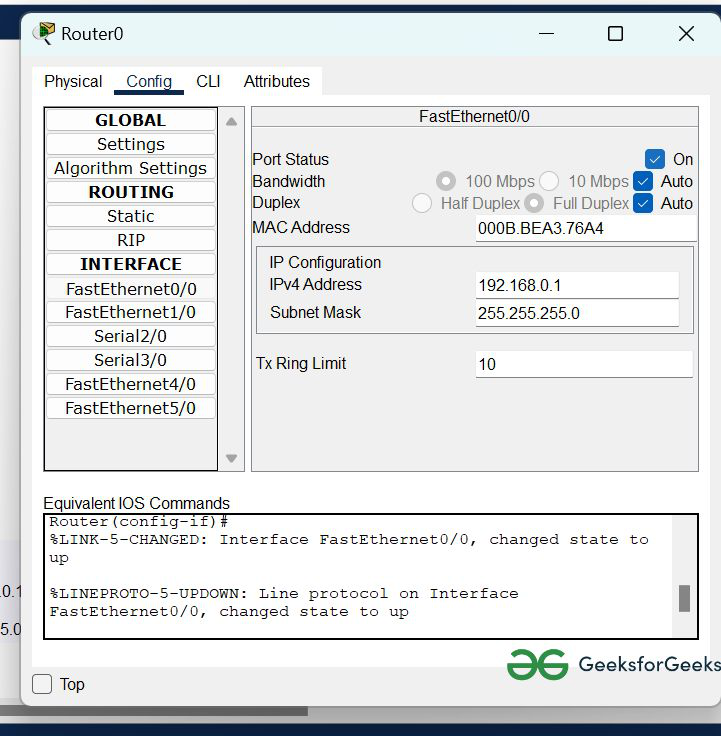
Similarly, do with another port. Click on FastEthernet1/0 to configure the connection between PC1 and router and enter the IPv4 address and subnet mask according to the IP addressing table.
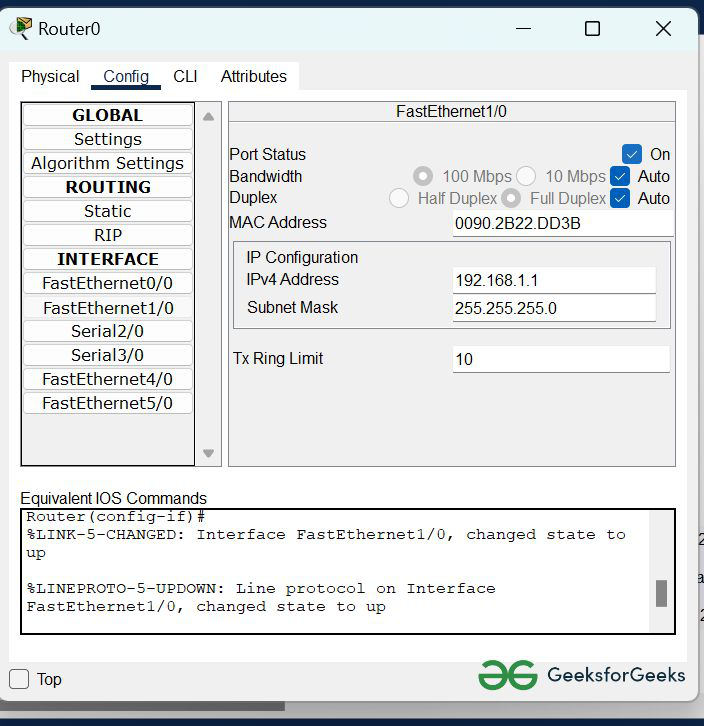
Step 4: Now verify the connection by pinging the IP address of PC1 in the PC0 command prompt terminal. First, click on PC0 and then go to desktop and then Command prompt. Then type “ping 192.168.1.2”. If it shows time out that means we’re having an error in connection or in configuration otherwise we should receive replies from PC1 as shown below.
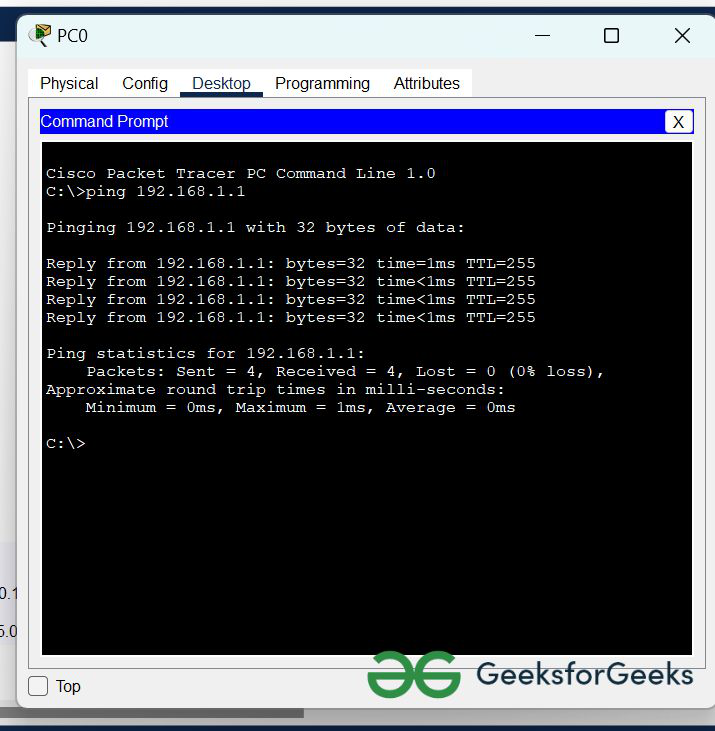
The below representation displays the execution of this experiment: