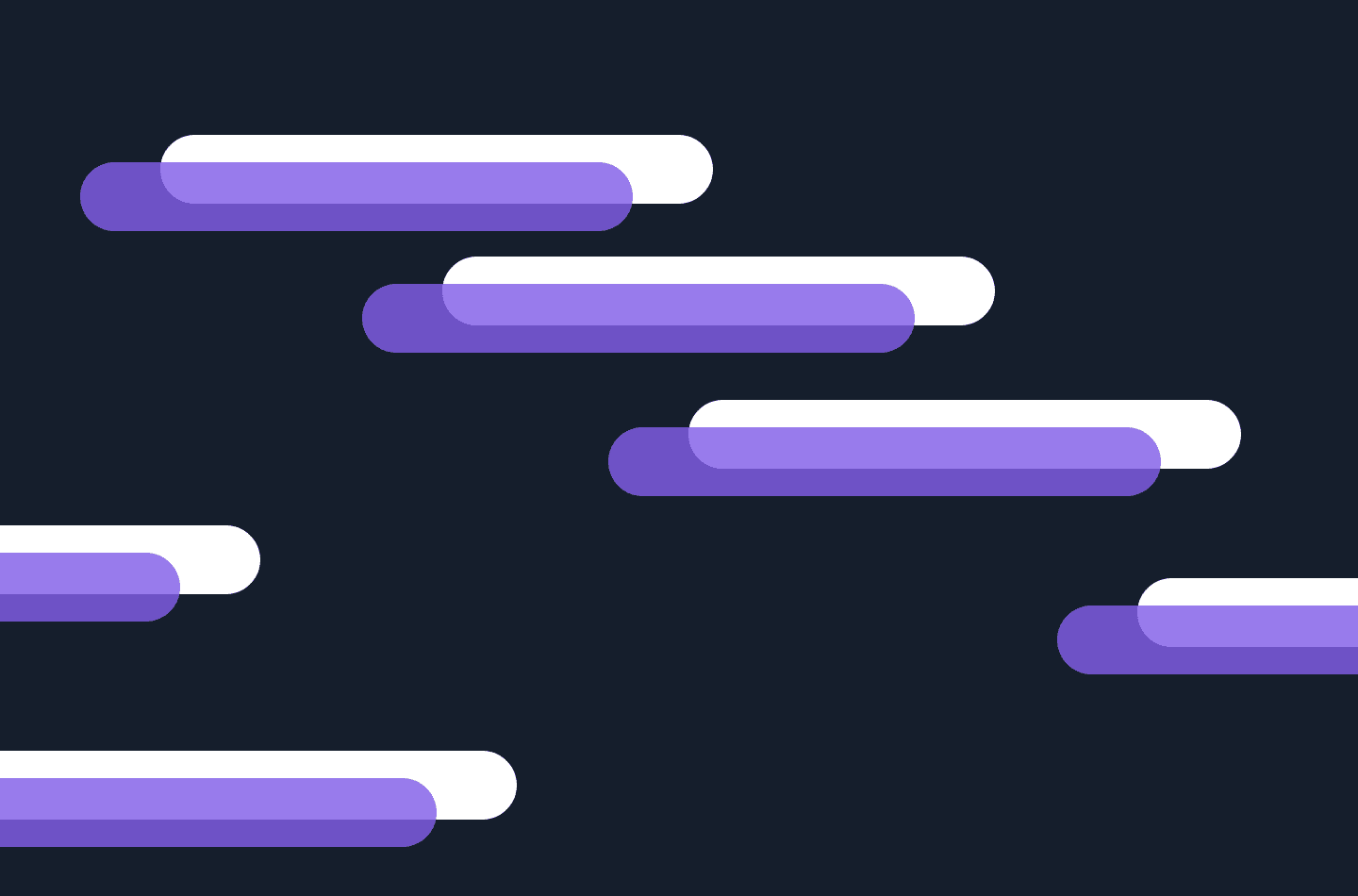
Hamburger menus are great for toggling a mobile navigation. Adding slick animations to show the open or closed state can be tricky but I will explain how this can be done pretty easily. Let’s get started. 😎
If you’d like to see a demo of this before we get started, you can see this in action at my codepen:
Animated Hamburger Menu Codepen
We’ll need to create a few files to get started: index.html, styles.css, & app.js.
HTML
In our index.html file, lets setup a navigation with <nav></nav>.
Inside our nav tag, we’ll create a container for our hamburger menu. This will just be a div with the class of hamburger-menu.
<nav> <div class="hamburger-menu"></div>
</nav>Next, we’ll add in each of the three hamburger menu ‘bars’. These will be divs with the class of ‘ham-bar’ but they will each get a unique class name as well. This is the code I’ll be working with:
<nav> <div class="hamburger-menu"> <div class="ham-bar bar-top"></div> <div class="ham-bar bar-mid"></div> <div class="ham-bar bar-bottom"></div> </div>
</nav>That should be it for our HTML, so now let’s tackle the CSS.
CSS
We can get started with some basic styles and resets:
* { margin: 0; padding: 0; box-sizing: border-box;
} body { background-color: #ccc;
}Once that’s done, lets add some quick stylings to the nav.
nav { padding: 1rem; background-color: #222; display: flex; justify-content: flex-end; align-items: center;
}Since the only child element of our nav is the <div class="hamburger-menu"></div> we can use flex to justify the content to flex-end so that our hamburger menu is all the way to the right.
Next, we can start styling our actual hamburger menu.
.hamburger-menu { height: 50px; width: 50px; position: relative; cursor: pointer; padding: 1rem;
}We position this relative since its child elements (<div class="ham-bar"></div> * 3) will need to be positioned absolutely.
All of the <div class="ham-bar"></div> elements will get the following styles:
.ham-bar { width: 70%; height: 4px; background-color: white; border-radius: 25px; position: absolute; top: 50%; left: 50%; transform: translate(-50%, -50%); transition: transform .6s, opacity .8s, top .6s;
}You’ll notice you can only see one ham-bar now. Actually, all three are visible. They’re just all absolutely positioned to the center of .hamburger-menu. So let’s adjust the bar-top and bar-bottom:
.bar-top { top: 25%;
} .bar-bottom { top: 75%;
}Now you should see your hamburger menu! Next, we’ll want to hop into the HTML and add a class of active to our <div class="hamburger-menu"></div>. This is because when we click on our hamburger menu, we’ll want to toggle this class on and off.
When the hamburger menu has a class of active, we’ll want to style the <div class="ham-bar"></div> appropriately. Lets do that now.
For bar-top we want to center it and rotate it:
.hamburger-menu.active .bar-top { transform: translate(-50%, -50%) rotate(-315deg); top: 50%;
}for bar-mid we want to set the opacity to 0:
.hamburger-menu.active .bar-mid { opacity: 0;
}for bar-bottom we want to center it and rotate it:
.hamburger-menu.active .bar-bottom { transform: translate(-50%, -50%) rotate(-225deg); top: 50%;
}Now go ahead and add a class of active to your hamburger-menu in the HTML to make sure your hamburger-menu resembles and x. If it does, great! If not, make sure to re-read the above and figure out where you’ve gone wrong. Once that’s done, let’s move on to toggling this active class via JavaScript!
JavaScript
The JavaScript is very simple, we’ll just want to add an event listener on <div class="hamburger-menu"></div>. We can create a variable for this as well:
const hamMenu = document.querySelector('.hamburger-menu');
hamMenu.addEventListener('click', () => { });All we want to do when this event is triggered, is toggle a class of active to <div class="hamburger-menu"></div>:
const hamMenu = document.querySelector('.hamburger-menu');
hamMenu.addEventListener('click', () => { hamMenu.classList.toggle('active');
});And that’s it, your hamburger menu should toggle both the open and closed state when clicked!

