Computers & Laptops are our daily needs. In this world of online, Laptops & computers are used for like all purposes. Those users who don’t have a high-speed smartphone, use laptops for nearly all purposes. From booking train tickets to purchasing any item on online shopping, for every purpose Laptops are being used. Also, along with that, there are traditional uses are present for laptops. An IT personnel use their laptop for nearly 24 hours. For other users, laptops are being used for a long amount of time. After the COVID-19 Pandemic, the number of users is increased who are using laptops or computers. They also operated using the operating system. If a device is being used for a long amount of time or in a rough manner, then there is a chance to have some issues with the device.
The Blue Screen Of Death is the same kind of issue. It is sometimes termed BSD. This is a type of error. Like some other errors happen on the device, this is also a similar kind of error. But the severity of this error is much higher. Mainly when the computer or laptop crashes due to long time use or rough use, then this happens. And with every operating system of Windows, this can be witnessed. Windows 11 is not different from that. In Windows 11 also, there might be some issues. Due to a large systematic error. this might happen.
Using BIOS Option:
Note: This option is only for those users who got stuck at the Blue Screen Of Death error screen. This means whenever they try to open the laptop or computers, they are facing the same screen. The laptop doesn’t allow them to enter the device. In that case, users need to follow these steps. This will help to come out of the situation temporarily. This method is going to make the settings & all the changes inside the laptop to the default format.
Step 1: At first, users need to start the computer or laptops usually. Then while starting, they have to press the BIOS-configured key multiple times. There at the bottom of the page, users will find an option called Load Defaults. It is sometimes termed a Factory Default. Users need to click on that.
Note: BIOS-configured key is the key that is responsible for popping out one special window of the computers or laptops. This is known as the BIOS windows. There are some more options are present. Those are related to the configuration of the computer. For different laptop brands, there are different BIOS-configured keys.
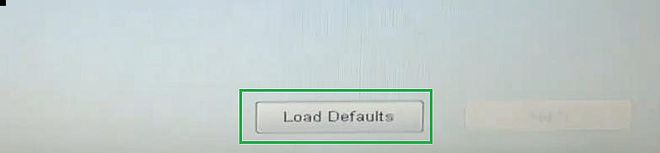
Step 2: Now, after that, a new popup window will open in front of the users. Users need to click Ok there. This is going to change the laptop settings to the default format.

Step 3: Now, another new window will open there. There also, users need to click on Yes to proceed.
Disclaimer: This option is going to change all the settings on the laptop. The settings will be converted to the default format. Also, along with that, all the applications that are installed in the device are also going to disappear. So, it is advisable to use this method when the Blue Screen Of Death error screen is stuck.
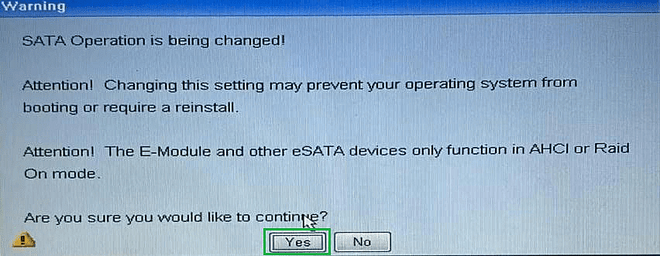
Step 4: After that, the laptop will be restarted. And users can successfully come to the lock screen of the laptops. Now, they can use their device. But this helps the users for a limited time. As the problem is not yet settled. They need to perform some more tasks also.
Note: The above-mentioned steps need to be executed when the laptop can work. So, there is a need to come out from the Blue Screen Of Death error screen. After coming out from the error, users need to perform the following steps. This will make permanent changes to the device. And will help it not to occur in such cases again in the future. So, it is advisable, after coming out from the Blue Screen Of Death error screen, users should perform these tasks.
Using Device Manager:
Step 1: At first, users need to search for the Device Manager option on the start menu. Then they need to open the function.
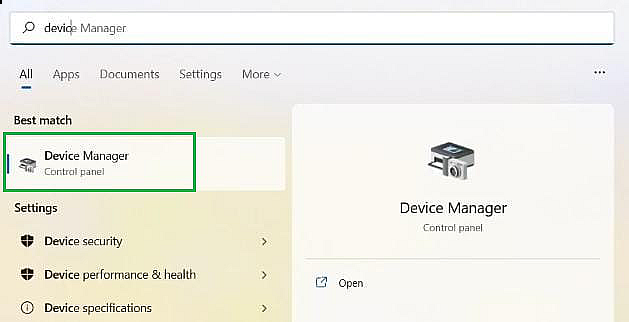
Step 2: There, users need to expand the Network Adapter option. Inside the option, they need to right-click on the Intel option. This will help to gain more opportunities for that.
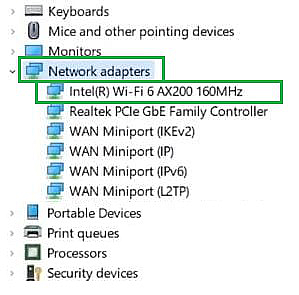
Step 3: Now, there will be an option to Update Driver. Users need to click on that. This is one type of troubleshooting. Sometimes the Blue Screen Of Death error occurs due to problems related to drivers.
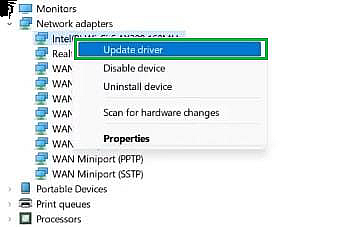
Step 4: A new window will open in front of the users. There will be two options. Users need to click on the first option which will automatically search for correct and existing drivers. After searching the drivers, that will be auto-included there.
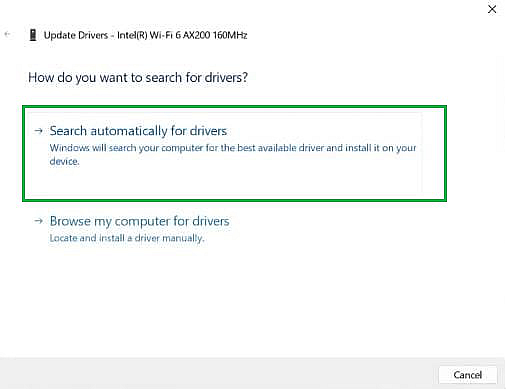
Step 5: Now, if there is no issue, then users will find one message that the Best Driver is already installed. So, there is no need to perform any more tasks. Then users can click on the Close button to close the window.
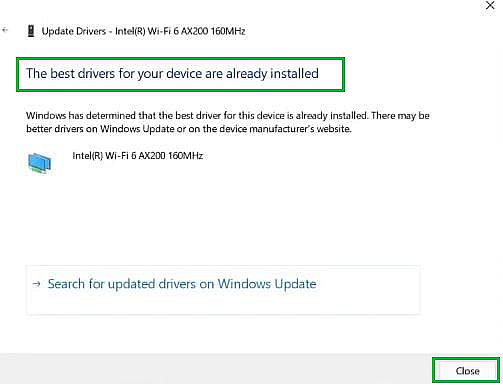
Using Windows Memory Diagnostic:
Step 1: At first, users need to search for Windows Memory Diagnostic in the start menu. From there, they need to open the software.
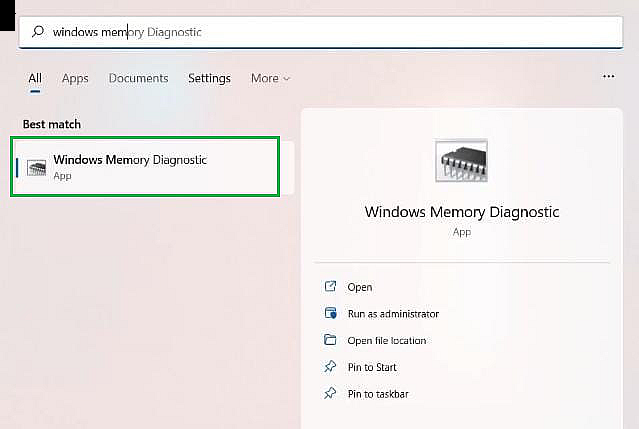
Step 2: While opening the software, it will ask the user to choose one option. Users need to click on the first option. In this option, Windows will promptly start checking the device. Users need to click on that option.
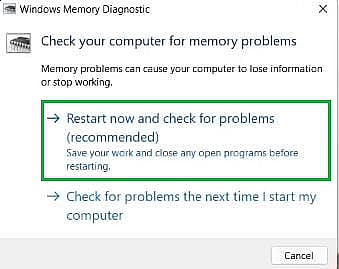
Step 3: Then the device will be restarted. And another blue screen will be shown there. It is the screen where the device shows gis status. It will take a long time to complete. Nearly one to two hours are needed for it. If the device faces any issue there, they will solve the issue. If no issue is left, it will show No Problems Have Been Detected Yet.
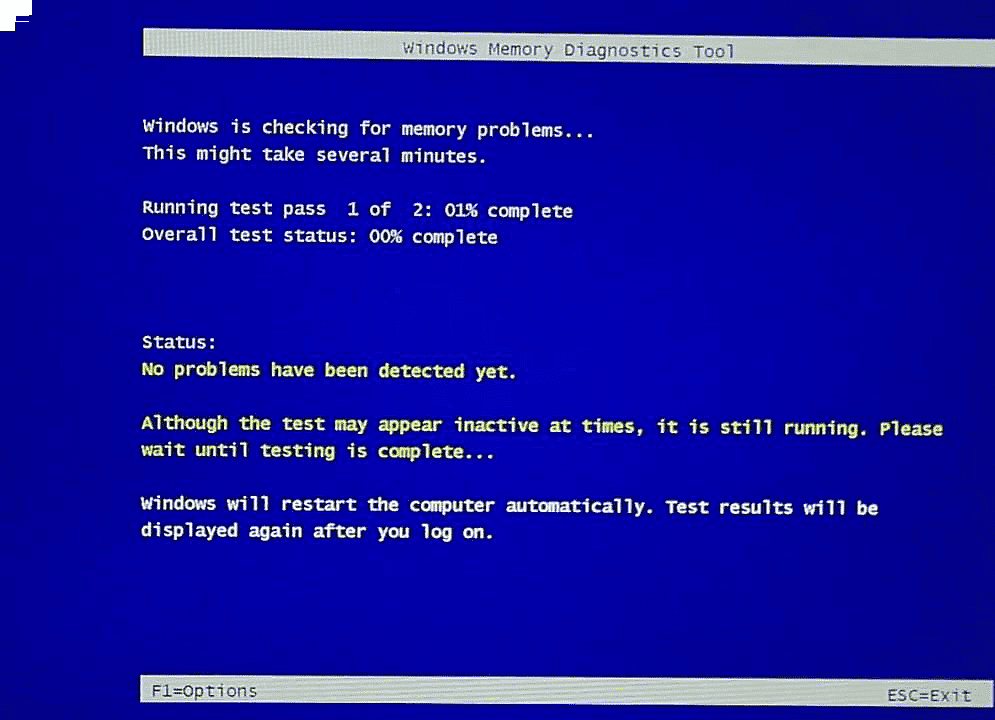
Hence, we have successfully fixed the Blue Screen Of Death errors on Windows 11.
Note: This is the most vital step or method to solve the Blue Screen Of Death error. This is the process where the laptop will check the default of it by itself. Whenever there is any issue with the device, users can run these steps. This is a very important step. It is completely impossible to check everything on the laptops & find out the errors from there. So, for that users can easily use Windows Memory Diagnostic. This will check the memory-related issue & other things also.

